How Can One Troubleshoot Feeder Problem In Canon Printer
When it comes to the printers, Canon is a brand which is most looked after, because it has amazing features and they highly attract the customers. They are great in performance on everyday basis. However, there are certain problems that are noticed in these printers. One such problem is the feeder problem. Though it is not so serious and is totally fixable by you with a little help from our experts. We have given some steps below on how you can troubleshoot this feeder problem on your canon printer. There are a few reasons for why this problem occurs at all:

- Incorrectly loaded paper
- Wrong sized paper
- Problem with the roller
- Alignment problem between paper and tray
Troubleshooting steps:
- Firstly, open your printer.
- Then look for any paper stuck in your printer.
- If you find any paper or foreign object stuck inside your printer, you should definitely pull it out. Though, you have to be very careful while doing that, as it may damage the printer rollers.
- Now wait for a few moments as the printer resets itself.
- Take a dry cloth, and remove the printer’s cover so that you can see the rollers. Now, clean the rollers with the cloth and make sure that no residue of contamination is left.
- Also, you should clean the paper tray, so that all of the dust is removed properly.
- You can now load a batch of paper which is of right size and type and is supported by the printer. Try a test print which will enable you to know whether the problem is solved or not.
You should definitely give a call on Canon Printer Support Canada 1-778-806-1736 if you need assistance regarding anything related to Canon Printers. We have efficacious professionals working on our team and they will surely help you.
Read Also: How to Configure and Connect to Canon Wi-Fi Printer
How To Install Canon Printer Without The Compact Disk
At times, you must have a software driver inserted in your system for installing the Canon device because these varied version or manufacturer’s number demand varied procedures. In case the CD isn’t available at the moment, you need not worry since the fixation can still be made without it.

- Go to your Web browser from the system and choose the homepage of Canon.
- Move to the page and hit on the link of the website present on the left. Now, go to the current location.
- Hunt the consumer and the home office present there. From the product family dialog box, go to the printer tab and follow the links.
- A series of products would be displayed in front of your scrollbar. Just remember, it must be accurate and precise. Then, move to the driver and software option that varies directly with the printing model which you look to connect
- From the software driver page, go to the Operating System on the Pc and choose to download it.
- You will be redirected to the downloading page. While the driver is being downloaded to your drive, don’t do anything as it might hamper the process.
- If you are able to locate your file, double-tap on it. Just follow the instructions for the installation of driver on your system. As the settings are made, just test the printer through a command to print.
Your Canon device is ready now. Contact us at Canon Printer Technical Support 1-778-806-1736 and get an updated list of the features, importance and the working of the printers. While purchasing a printer, we all want to get the most out of it in terms of the crisp quality printout with a perfect balance of ink. Get it optimized on all counts by reaching our technicians that work all 365 to render the best solutions to the customers at reasonable prices.
Original Source: How To Install Canon Printer Without The Compact Disk
How to Troubleshoot Canon Printer Errors
When your device is displaying some error it means there are some issues in your device and you have to look after it when you notice the error first. Canon printers are one of the best printers no doubt but, sometimes they get into the some glitches which are quite obvious for a device. Certain issues we daily face so you don’t need to get wonder, our Canon Customer Support Team will provide you the optimum solution so that you will resolve it by yourself or take an expert’s advice by dialing our toll-free number.

Following are some errors that you can resolve by pursuing them carefully:
Error 5100, 5200, 5400, 5700:
- To solve the error 5100, turn off the printer and unplug the power cable.
- Open the printer cover or print head to continue.
- Look for an orange protective tape or white polystyrene and un-tape it if necessary.
- Also, remove dust particles and also check for foreign objects.
- Close the printer cover and plug the cable to turn on the printer.
Error 1682 and 1684, 1686 and 1688:
This error occurs due to snagging in the printer cartridge. Remove the tray and clean all the dirt and leftover ink. To clean printer use a soft towel with a gentle hand. Reinstall the cartridge and command your printer to print. Error 1686 and 1688 occur when your ink cartridge is run out. Replace the ink cartridge. If the problem, still persist please contact the support team.
To reach us you can avail our service via live chat, email or direct phone call at our customer care number which is available round the clock. We provide the best support service to maintain the flow of our renowned services all over the globe with our well-educated and well-experienced Canon Support 1-778-806-1736.
Original Source: How to Troubleshoot Canon Printer Errors
How To Take Help From The Technical Experts For Canon Printing Problems
We understand there are some problems that are hard to understand for a user that what happened and why. There are printing issues like – paper doesn’t come out, slow printing device, unable to connect to the Wi-Fi etc. If you have landed into such problems and aren’t able to find the appropriate cure to it, we are here just for you! For your support!

What can be the possible problems and their solutions?
- Paper jams: Though it is quite uncommon but is seen today also. Ensure the alignment of your paper is appropriate. Square off the stack well before putting it and avoid overfilling of the trays. A dust might also get clogged in your machinery, hence, keep a regular clean of it.
- Cartridge problems: Generally, you will receive a warning message to the low ink. The color will fade if you check it regularly hence, don’t change or check it until it finishes off.
- Slow printing device: A tech device can be a cheetah or a turtle, it depends. Keep the print in draft quality and not in high quality to avoid the time being eaten up and the ink as well.
- Blotted or wrinkled printout: Generally the printout comes to be faded or lousy because of some dust being grimed to it. You ought to replace your drum even if the issue doesn’t get resolved after cleaning it fully.
Contact us before it’s too late
- Ring at our toll-free Number: Why is there to find the cheap solutions online and waste hours of searching when the best solutions are available at our help desk? Grab our cost-efficient service of dialing Canon Printer Customer Service Number 1-778-806-1736 and look for the issues entirely.
- Place the issue at live chat window: A technician is always available at our live chat support window. You can place your problem there and get the relevant set of solutions in no time. It is a service which is available all seven days.
- Remote services: For your software related error of unable to print due to a technical error, the software engineer will analyze what happened and why. You just need to share your manufacturer and model number and he will troubleshoot the errors remotely.
Original Source: How To Take Help From The Technical Experts For Canon Printing Problems
What If Your Canon Printer Is Not Responding Or Functioning Slow?
Canon is the most trusted brand and one can easily buy its product without comparing it with another brand. It has
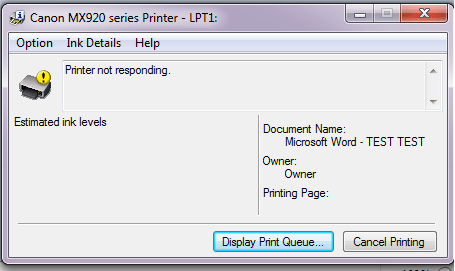
If your Canon printer is not performing like before, then you need an expert advice that can identify your problem and provide you the solution. There are various reasons behind the canon printer issue, you can check accordingly and solve the issue on your own.
- First, check that all the cables are perfectly connected to the printer and if it is a wireless printer then check the connectivity of your device and printer.
- Go to control panel then select view devices and printers and make sure that the printer is not connected to the default printer.
- Now to disable automatic duplexing, go to printer properties; click on device setting button and un-tick the box to allow manual duplexing then hit the OK tab to save the changes.
- Make sure that you select the original ink cartridge not the fake one. Sometimes printer stops working or prints slowly if you try to use face ink cartridge.
- Also, check that the printer is not in the “Quite mode”. To change the settings go to the printer properties; select Maintenance and then quite mode. Select the ‘do not use quite a mode and set time when you want it to be automatically turned on.
- Click send and then ok.
If nothing works, go to the printer properties and reinstall the printer driver after removing the previous one. For further guidance, you can contact our executives and ask for help. You can dial Canon Printer Support Number 1-778-806-1736 and share your experience with us. You can reach us anytime from all over the map.
How To Scan A Document On Mac Using Canon Printer?
Scanning a document from a printer is not at all a big task. You just need to turn on your machine and open the software for this task. If you are doing this for the first time then below guidelines will help you.
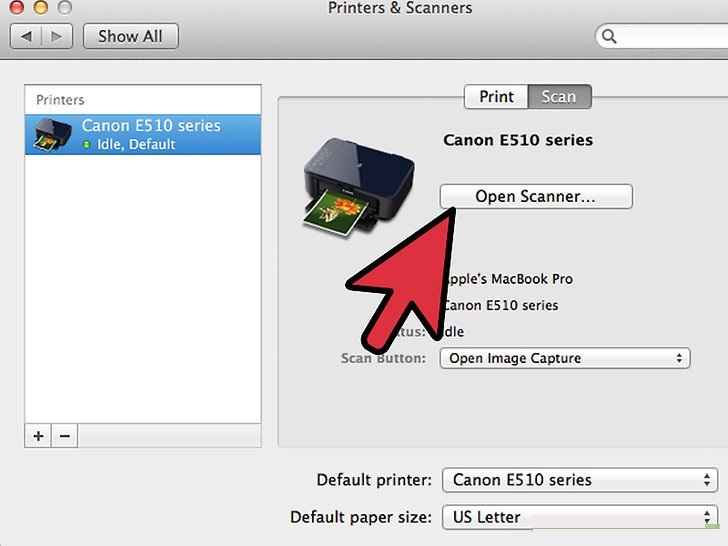
Preparing for scan
- Turn on your printer and your Mac.
- Open the scanner lid and place the printed paper towards down which you want to scan.
Scanning on Mac
- Power on your MacBook and navigate to the desktop screen after typing the user password.
- Move to the Apple logo located on the top-left corner of the desktop screen. Select the logo to open a drop-down list.
- Click on System Preferences which is the very first option in the drop-down list.
- Now, select Printers & Scanners icon located on the right hand side of the System Preferences window.
- Choose your printer name from the top-left side of the current window.
- Select the Scan tab from the top and click Open Scanner located beside Scan tab window.
- Now, you have to select Show Details button. Choose a file type from the Format drop-down box and move to the next step.
- Choose a color by clicking on Kind drop-down box and then click on Save To option.
- Now, choose a folder in which you wish to save the scanned document.
- If you wish to make some changes in the scanning file like Resolution value or the orientation then you can do so.
- Select the Scan button from the bottom right corner of the window to begin the scanning the document. When it completes, find the file from the saved location.
You might encounter several technical glitches in your machine but you don’t need to worry until we are here. Connect us via toll-free Canon Printer Support Number 1-844-888-3870 and get an instant help. We offer reliable and affordable help which is active 24x7 hours. We have professionals to fix major issues of the printing machine. Our technicians can resolve technical error messages issues which you encounter while operating your Canon Printer.
How to Refill a Canon Ink Cartridge?
If you are using a Canon printer, then you already know the nature of your printer’s ink cartridge. If any refill is detected by your printing machine, then it stops working and then you look for new refills.
But while performing this process, we not only refill the cartridge but also reset the ink counter of the printer. And for this, every single person looks for cheaper alternatives.
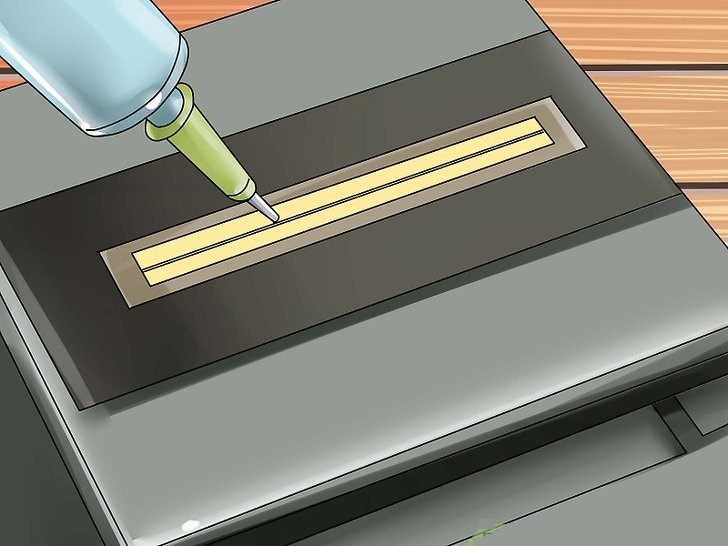
So here, Canon support presents you the complete solution for both processes. Before starting the process, ensure that you have bought a prime quality refill to get better prints. After ensuring, you can now begin the process-
1.Reset the ink counter
- Firstly you have to cold reset your printing device before starting the refill.
- For this, press and hold down the Go button and turn it off.
- After 20 seconds turn it On and then release the ‘Go’ button.
- You have to perform these same steps five times and now the machine is reset and its ink level is set to zero.
2.Refill the Ink Cartridge
- First of all, take out the ink cartridge from your printer.
- Then look into the reservoir and check if it is empty and then take out the reservoir and clean it carefully.
- Now to refill the cartridge using a syringe without the needle. Use 30 cc syringe for this.
- If leakage is happening then use a towel or a paper to clean the leakage.
- In the end, place the component back into the machine.
If you want more detailed information regarding the above process and want a technical support, then get in touch with the team of experts by calling at Canon Printer Support Canada 1-844-888-3870 who will help in resolving every issue. They will also assist you with other issues you might confront while using the device.